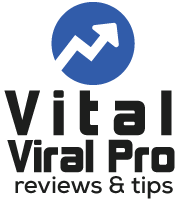Have you ever looked at those impressive panoramas hanging from photo gallery walls, and wondered what does it take to make such an impressive photo ? Sometimes, it does not take more then an average photo and a few minutes playing with Adobe Photoshop Elements.First, and most important, you have to have a photo that has potential to be a good panorama.Long Tail boat – ThailandTake for example this photo to the right. Although it might seem that it is only a common snapshot, this photo is actually a good candidate for making a panorama.
What makes a good panorama candidate?
1. Cropping potential – absolutely essential since the whole idea revolves around intelligent cropping and enhancing. Basically what you are looking for is the photo that has little or no important subjects in the foreground, meaning it’s top and bottom can be removed if necessary (as seen in red frame on the example).
2. Compose with panorama in mind – although the top and bottom will be trimmed, it pays dividends to plan in advance. Rule of thirds is still one of the strongest compositional rules, and following it will ensure that your newly cropped image looks good. Try to pre-visualize when shooting the photo how would it look like cropped (yellow lines in the example).
3. Additional interest (something extra to discover) – this I would call that little bonus that makes an image stand out.
What you want is your viewer to be engaged in the photo, and finding such “bonuses” is a rewarding experience in its own right and definitely something to aim for (like the small boat in blue circle).The rest is simple !Actually, finding and shooting a suitable panorama candidate photo was the hardest part. Now, all you need is some photo editing software (like Adobe Photoshop Elements), or even more advanced photo viewer (like IrfanView), and follow these easy steps:
Step 1
– Crop mercilessly
– Select the area you would like to crop out.
– Select the crop tool, and adjust your selection making sure that one side of the photo is much longer than the other. With these kind of crops less is more.
– Remove everything that does not absolutely deserve to be there.
Remember, keep it simple. Once you are happy with your selection, click the green check mark to confirm the crop, and you should end up with something like this.Panorama Crop in Photoshop Elements
Step 2
– Touch up
– Now it’s a matter of adjusting the levels slightly.
– Go to the Enhance – Adjust Lighting – Levels, and adjust the shadow and highlight input markers closer to the histogram.
This will add contrast to your image, however be careful not to overdo it.Levels function in Photoshop Elements
Step 3
– Sharpen
– In case you would like to sharpen your image a bit, now it would be a good time.
– Go to Enhance – Unsharp Mask and add a little bit of sharpening. (I use settings: Amount – 80%, Radius 2.0 – pixels, Threshold – 10 levels).
In the end you should end up with something.